
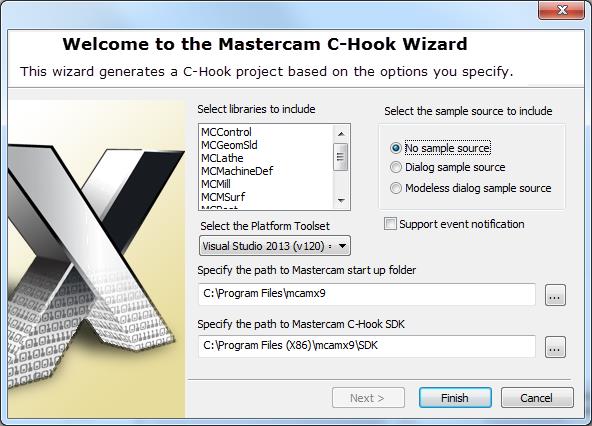
Follow the on-screen instructions to install Windows 10 on the partition.Select the “Windows” option from the startup menu.
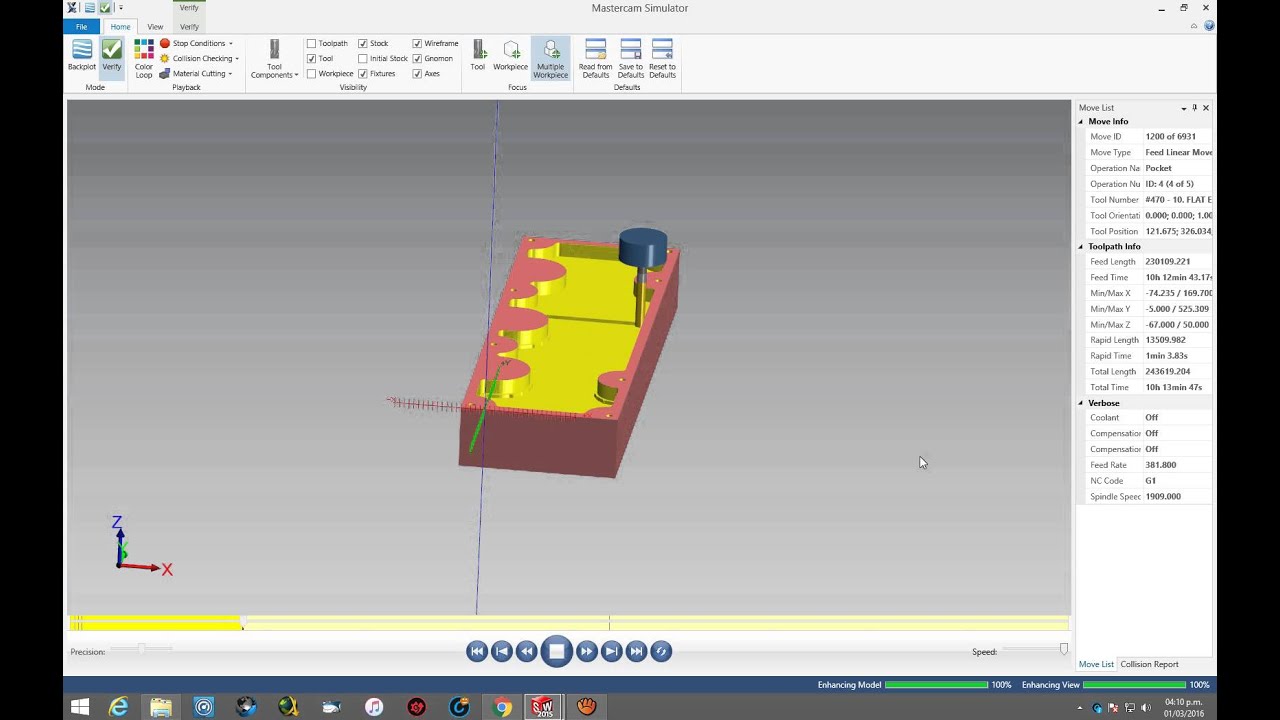

Restart your Mac and hold down the “Option” key when you hear the startup chime.Insert the Windows 10 installation media (USB or DVD) into your Mac.Once you have created a Windows 10 partition on your Mac, you will need to install Windows 10 on it. Step 2: Install Windows 10 on the Partition This software includes the necessary drivers for your Mac’s hardware to work with Windows. When prompted, make sure to select the option to download the latest Windows support software. Follow the on-screen instructions to create a Windows partition on your Mac.Double-click “Boot Camp Assistant” to launch the utility.Open Finder and go to the “Applications” folder.Boot Camp Assistant is a built-in utility that comes with macOS and allows you to create a separate partition on your Mac’s hard drive for Windows. To create a Windows 10 partition on your Mac, you can use the Boot Camp Assistant tool. Step 1: Create a Windows 10 Partition on your Mac You can check the system requirements for Windows 10 on the Microsoft website. You will also need to make sure that your Mac meets the minimum requirements for running Windows 10. Windows 10 installation media (USB or DVD).


 0 kommentar(er)
0 kommentar(er)
